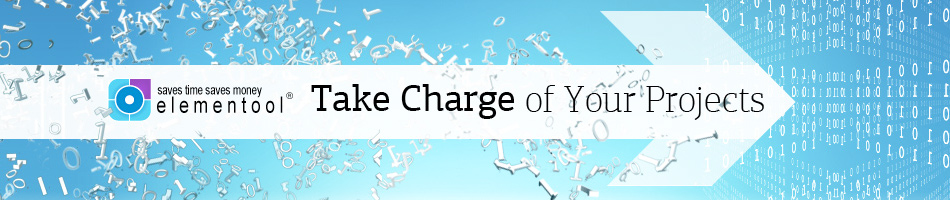Hi I’m Allison, and I am going to show you how to use Elementool Test Cases. Test Case is so easy, even your grandma can do it.
Let’s begin!
On the top of the screen are tabs that correspond with each action in Test Cases. Click on a tab to perform that particular action. As you can see, you have the option to edit tests, view tests, display test reports, and access the control panel.
The account is divided into two sections: The Control Panel and the application section.
The Control Panel is where you setup the account. It can be accessed only by users that are part of the Admin group.
The application section consists of “edit tests”, “view test”, and “display test reports”. Users of all groups can access the application portion of Test Cases by logging in to their Elementool account.
Now that we have a feel for ‘Edit Accounts’, let’s go back to the main control panel screen and click on ‘edit test form’.
Here, you can customize the test form to work exactly the way you prefer. You can customize the existing fields or create unlimited new fields. Let me show you how to do this. Click on the caption you wish to change or click “add new” field. Here, you can change field caption, type, width, or create a value list.
O.K, great! That sums up the control panel. Now let’s move onto the application section.
When you sign in to your account, you see the “Welcome Screen” where your automated dashboard is displayed. This will show all test cases assigned to you.
Notice how the top of the screen displays the account name that you are logged into currently. You can switch accounts by clicking on the dropdown menu and choosing the account of your preference. On top of the left hand side of the screen, below the Elementool logo, is a display that shows the current online users who are accessing the account. If you drag your mouse over the display, it will show you the actual users. Clicking the display will enable you to instant message online users in a chat room setting.
Edit Tests
Editing and creating test cases is very easy using Elementool Test Cases. To create a new test, group, or subgroup, or to edit any of these, click on the “edit tests” tab. To create a new test group, click “new” on the left hand side and choose “group” from the dropdown. If you would like to add a subgroup to an already existing group, click on the group to highlight which group you would like to add a sub group to, and on the left, click “new” and choose “sub group” on the dropdown.
To add a test case to a group or subgroup, click on the group to highlight which group you would like to add a test case to, and click “new test” on the right hand side. Fill out the test form and you will be set!
To edit a test group’s name, highlight the test group you wish to change, and click “edit” on the left. To edit a test case, click on the particular test group or subgroup that the test case is associated with, and click on the test case you would like to edit on the right. It’s really that easy!
You can do some other nifty things on the “edit tests” screen, such as copying test templates to new test groups and importing test cases from Excel. To learn how to utilize these more advanced features, check out our blog and watch the tutorial videos!
View Test
Now that we covered the “edit tests” tab, let’s examine the “view tests” tab. After you click on the “view tests” tab, you will see all of your test groups on the left. Clicking on a test group will reveal all associated test cases along with their priority, severity, completion percentage, and expected execution date. Clicking on a particular test case will allow you to edit it. Easy, right?
Let’s move on the last section, “test reports”.
Test reports
To run reports, simply click on the “test report” tab. You can customize the test report by title, description, status, severity, assigned to, and much more. You can also customize the fields that appear in the report by clicking the ‘customize report’.
The customize report option enables you to select the columns that are displayed on the report, the report’s sorting order and the query filters.
Next to the “customize report” tab is the “View type” tab. There are several view types: Normal, which displays the report on the page; Excel, so you can export the report to excel; and Print View, to create a printer friendly report.
There you have it! Test Cases is so easy, even your grandma use do it!