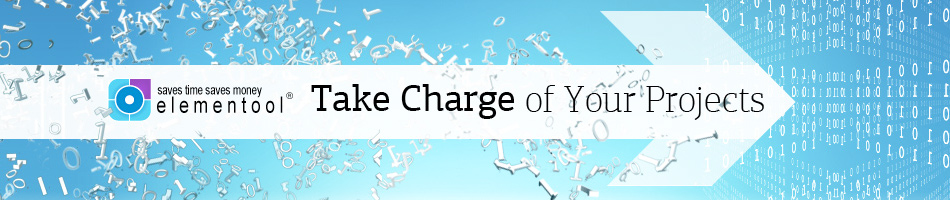Hi, it’s me Allison again.
I hope my last video helped you to setup your account. If you still have any questions, please contact
Today I’m going to show you how to use the account. It is so easy, even your grandmother can do it. This is done with the application section of Elementool, which includes the ‘Welcome Page’, ‘New Issue’, ‘View Issue’ and ‘Issue Report’.
The first thing you want to do is to submit new issues to the account. Once issues have been submitted, you can assign them to team members and run reports to track their progress.
To submit a new issue, click on the ‘New Issue’ button. Do you remember this form? We set it up in the previous video. Fill out the form and click on the Submit button to submit it to your account.
A few things you should know about the form:
• To assign an issue to someone on your team, select this person’s username in the ‘Assigned to’ field. If you want to send them an email with the issue details, check off the email checkbox next to this field.
• It is recommended to use a Status field to define the status of the issue. Your account comes with a default list of status values. The new issue is setup to have the status of Open Bug by default.
• Sometimes you need to attach files to an issue, such as screenshots, spreadsheets, etc. To do that, click on the Attach button below the form. Select the file you wish to attach, and upload it to the website.
• When you submit the new issue, the system will assign it a unique Issue Number. You will be able to use this number every time you want to reference this issue or view it.
Next is View Issue.
This is very simple. To view an issue, click on ‘View Issue’, submit the issue number and it will be displayed. You can now make changes to the issue and submit the update to the account.
A few things about the View Issue Form:
• The Remarks message board enables the users to submit remarks about this issue. It could be comments with further instructions, questions, explanation of how the problem was fixed, etc.
• The History Trail automatically tracks all the changes that have been made to the issue from the moment it has been submitted. It shows you the progress of this issue and helps you to identify a problem in its development.
Let’s run reports now:
Click on Issue Report.
You can customize the issue report by title, description, status, severity, assigned to, and much more. You can also customize the fields that appear in the report by clicking ‘customize report’.
The customize report option enables you to select the columns that are displayed on the report, the report’s sorting order and the query filters.
Next to the “customize report” tab is the “View type” option.
There are several view types: Normal, which displays the report on the page; Excel, so you can export the report to Excel; and Dynamic, to perform bulk field changes to the issues on the report itself – so you don’t need to update the issues one by one. Choosing the “print view” displays the report in a printer friendly fashion.
Quick Reports
If you frequently run the same report, you should add it to your quick reports. This feature allows you to run reports based on predefined criteria, rather than customizing your report each time. It is very simple to set-up.
Click on the ‘add report list’, and select the accounts and query fields you want present in the report. Customize the report based on your preferences, and click step 3. Select the report fields, such as the field list and report columns, and go to step 4. Lastly, name your quick report and click “save”.
Once you setup your quick reports, you can send the report results to people by email.
Last but not least is the Welcome Page
When you sign into your account, you see the “Welcome Screen” where your automated dashboard is displayed.
The Welcome page is fully customizable and enables you to add new items, change their location on the screen using drag n’ drop and have easy access to your quick reports
Clicking the ‘edit’ button on the dashboard box allows you to filter and customize the item based on your preferences. If you have several Elementool accounts, you can setup your dashboard to display your entire workflow. For example: you can display all your open issues, all the high priority tasks, and so on.
To add a new item to the Welcome Page, click on the ‘Add New Item’ button on the bottom of the page.
For example: Let’s say I want to see all the open issues that are assigned to me, and I would like to sort them by their priority.
• I click on ‘Add New Item’.
• In the Caption field I type: Open Issues Assigned to Me
• Display all ‘Assigned to’ and I select my username
• I click on Add Filter to add the status field as a filter.
• Select Status and Open bug.
• Group by: Priority
• Show as: Pie chart.
• Now I click on Save.
• You can now see the new item on my ‘Welcome Page’, which shows all open issues that are assigned to me.
This should get you started with your account.
I’ll show you more advanced and cool features in a few days.
Tomorrow I’ll send you an animated video that will explain the principles of Agile Development in three simple steps. I have a feeling you’ll love it.
Bye for now.