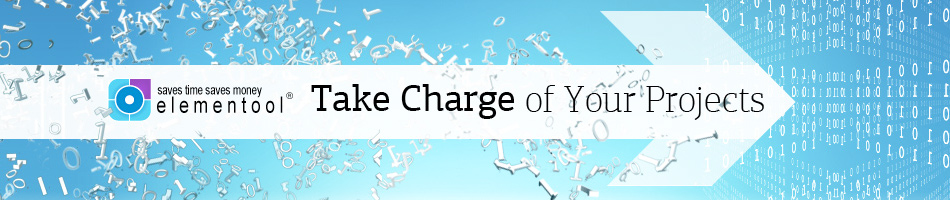Hi, I’m Allison, and I’d like to tell you about new options that we added to the Field Dependency feature. This is a very helpful feature that allows you to quickly locate and select relevant information when filling out a form.
The Field Dependency feature enables the creation of relationships between fields in such a way that a dependant field’s value list is determined based on a value selected in the source list.
For instance, let’s say that you have two fields on a form: State and City. The State field lists all 50 states in the U.S., and the City field lists the 10 largest cities in each of those states. Currently, without using Field Dependency, the State field list shows all 50 states and the City field displays a long list of 500 cities in those states. So if a user wants to choose their city from that list, they need to scan through all 500 to find the one they want.
However, by using the Field Dependency feature, the process becomes much easier. It allows the person to first select their state in the State field. At that point, the Dependency rule automatically filters the city list so that the City field only displays the 10 cities from the selected state. This means that the user can simply select the appropriate city from the list of 10 rather than poring through a long list of 500.
To access the Field Dependency feature, you should go to Control Panel, click on Edit Issue Form and then click on ‘Edit Dependencies’.
Click on Add New Rule to add a new rule.
In Step 1, select the source field that triggers the Dependency rule.
In our example it was the State field.
In Step 2, select the target field that is being changed based on the rule.
In our example it was the City field.
In Step 3, define the rules.
For example:
Select State = New York.
Select cities in New York State.
Click on the Add button to save the rule.
You can repeat these steps to create additional rules for these fields.
When you’re done, click on the Save button to save the rule.
We added two new options to the Field Dependency feature:
• The ability to make a field required based on the value of a certain field.
• The ability to hide fields based on the value of a certain field.
Let me explain how these new options work:
The first option enables you to make fields required based on a value of another field.
For example:
I would like to make the City field required when selecting a State value to make sure that when a person fills out the form and selects a State, they also select the city.
To define the city as a required field, move it to the Required Fields list on the Dependency setup form.
The second option is to hide fields based on a Dependency rule.
For example:
I have a field on the form called Country with a list of country names.
When a person selects a State, they should not select Country. To prevent the person from selecting the Country, I hide the Country field when a state is selected.
To define this rule drag the Country field to the Hidden Fields list.
As you can see, the Field Dependency feature makes filling out and submitting forms much easier and far less time-consuming.