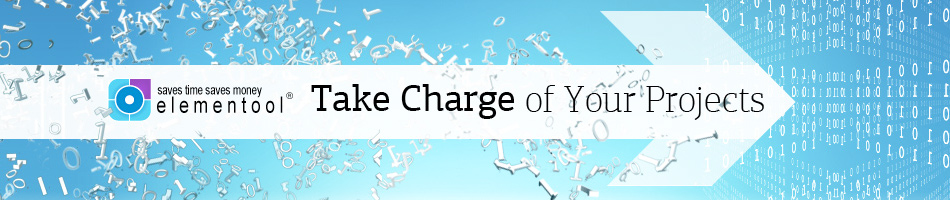Hi, it’s me, Allison. Welcome to Elementool Issue Tracking. I am going to show you how to setup and use your account.
Issue Tracking is so easy, even your grandma can use it.
The account is divided into two sections: The Control Panel and the application section.
On the top of the screen are tabs that correspond with each action in Issue Tracking. Click on a tab to perform that particular action. As you can see, you have the option to create a new issue, view issue, display issue reports, and access the control panel.
The Control Panel is where you setup the account. It can be accessed only by users that are part of the Admin group.
The application section consists of “new issue”, “view issue”, and “display issue reports”. Users of all groups can access the application portion of Issue Tracking by logging in to their Elementool account.
Let’s start with the Control Panel
Control Panel
The green tab is the ‘control panel’. I am going to go through a quick overview of the control panel with you. Click ‘control panel’.
Here you will see edit accounts, edit issue form, and edit user profile.
Let’s click on ‘edit accounts’.
The ‘edit accounts’ section enables you to manage different administrative aspects of your account.
It includes the following options: Manage account list, update billing info, download database, empty trash, set time-zone, and sms settings. I’ll go through each option one by one.
Let’s start off with ‘manage account list’.
This option allows you to add or remove services for each account.
The “update billing information” tab is just that!
Here, you can enter your billing information or change it.
The ‘download database’ option allows you to download your database into an Access file.
It allows you to save a local backup of your account, export the data to external applications and also run advanced queries on your issues.
The next tab is “empty trash”.
Here, you can delete issues that have ‘Trash’ status assigned to them. This is a perfect way to make room for new issues. Isn’t that the whole point of emptying trash? So you can have new trash?
The ‘set time zone” tab is self explanatory, right? You can set the time zone according to your geographical location.
Lastly, the “SMS setting” allows you to add SMS notifications to your SMS bank by account. Later you will be able to use this feature to send text notification directly to your team members’ mobile phones.
Now that we have a feel for ‘Edit Accounts’, let’s go back to the main control panel screen and click on ‘edit issue form’.
Here, you can customize the issue form to work exactly the way you prefer. You can customize the existing fields or create unlimited new fields. Let me show you how to do this.
Click on the caption you wish to change or click “add new” field. Here, you can change field caption, type, set field width, or create a value list.
Going back to the main screen on the control panel, the last icon is ‘edit user profiles’. This is where you add users to the accounts.
In order for people to have access to your Elementool accounts, they need to have usernames and passwords. The username is unique to each user.
Here you can assign users to particular groups based on job function or assign them to accounts. You can also create new user groups and define access permissions based on user and group privileges.
Welcome Page
When you sign in your account, you see the “Welcome Screen” where your automated dashboard is displayed. You can customize this to your liking.
Clicking the ‘edit’ button on the dashboard box allows you to filter and customize the item based on your preferences. If you have several Elementool accounts, you can setup your dashboard to display your entire workflow. For example: you can display all your open issues, all the high priority tasks, and so on.
The Welcome page is fully customizable and enables you to add new items, change their location on the screen using drag n’ drop and have an easy access to your quick reports (more on quick reports later.)
Notice how the top of the screen displays the account name that you are logged into currently.
You can switch accounts by clicking on the dropdown menu and choosing the account of your preference.
On top of the left hand side of the screen, below the Elementool logo, is a display that shows the current online users who are using the account.
If you drag your mouse over the display, it will show you the actual users. Clicking the display will enable you to instant message online users in a chat room setting.
Creating an issue is as simple as pie.
Click on the ‘new issue’ tab and simply fill out the fields. It can’t get any easier!
As you can see, you can set the status, priority, frequency, and severity of the issue. In the same area, you can assign users to the issue. These features are extremely important in keeping things organized so issues don’t fall through the cracks!
Below is the remarks field. Here you can write comments regarding the issue. All comments in the remarks field are displayed in the remarks message board.
The History Trail preserves a complete audit trail of all the changes that have been made in the different fields.
In the same section is the ‘linked issues’ and ‘attach files’ button.
The file attachment feature enables you to attach HTML, PDF, Word, Excel and other file types to an issue by clicking the ‘attach button’ and uploading the file. This is useful because users will have direct access to files that are related to the issue, as opposed to wasting time looking for the files in the company’s server.
Issue Tracking is part of a suite of applications that are seamlessly integrated. The ‘Linked Issue’ option allows you to link issues between the different Elementool applications.
To do this,
scroll to the ‘linked issues’ field near the ‘remarks section’ and choose the account name and application from the dropdown field that you want the current issue to be linked with. Then type the issue number in the text box. Your issues are now linked!
The Issue Form enables you to assign the issue to a user by selecting the user from the ‘Assigned to’ list.
Checking the email or mobile phone checkbox will send a notification with the issue details to the assigned user’s email or cellular phone.
Each issue has a unique issue number that is assigned by the system when you submit a new issue. You can later use this number to reference this specific issue.
If you know which issue you would like to view in particular, type in the issue number in the “view issue #” box located on the top, or click on the ‘View Issue’ tab and type the issue number there. You can also view issues by running a report and opening the issues on the report itself.
To run reports, simply click on the “issue report” tab.
You can customize the issue report by title, description, status, severity, assigned to, and much more. You can also customize the fields that appear in the report by clicking the ‘customize report’.
The customize report option enables you to select the columns that are displayed on the report, the report’s sorting order and the query filters.
Next to the “customize report” tab is the “View type” tab
There are several view types: Normal, which displays the report on the page; Excel, so you can export the report to excel; and Dynamic, to perform bulk field changes to the issues on the report itself-so you don’t need to update the issues one by one. Choosing the “print view” displays the report in a printer friendly fashion.
Quick Reports
If you frequently run the same report, you should add it to your quick reports. This feature allows you to run reports based on predefined criteria, rather than customizing your report each time. It is very simple to set-up.
Click on the ‘add report list’, and select the accounts and query fields you want present in the report. Customize the report based on your preferences, and click step 3. Select the report fields, such as the field list and report columns, and go to step 4. Lastly, name your quick report and click “save”.
Once you setup your quick reports, you can send the report results to people by email.
As you can see, Issue Tracking is very easy to use. We work closely with our clients and are open to ideas and suggestions regarding enhancements and new features.
If you have any questions, suggestions or requests, please don’t hesitate to contact our support at support@elementool.com