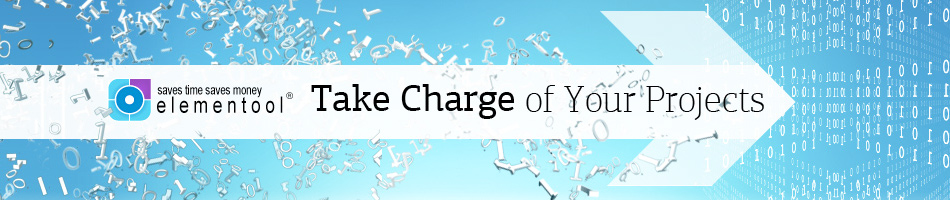Hi, it’s me again, Allison.
In this clip I’m going to show you a simple way how you can use Elementool Schedule to track the progress of the project. This will allow you to make sure that everything is progressing according to plan, and if it’s not, you’ll be able to see that and make the necessary changes in you project plan to get it back on track.
Although estimates provide a projection of how long tasks are expected to take, it is important that team members submit the actual time that they end up spending on each task, and Elementool can help with this process.
Tracking the time that team members spend on tasks allows project managers and the team to see at what pace the project is progressing. Based on the times being submitted, they can see if there are any delays that need to be addressed, or any changes that must be made in order to keep the project on schedule.
The team submits the time that they spend on each task to the Elementool Scheduling system. They can submit it a few times a day when they finish working on different tasks, or once a day for the entire day.
There are two ways team members can submit tasks:
1. If they use the Issue Tracking to work on issues, they can use the Schedule form on the bottom of the Issue form.
a. Scroll down to the Schedule form.
b. As you can see, this issue has already been included in the project.
c. Submit the date and number of hours that you worked on this issue.
d. You can submit the start and end time and the system will calculate the duration automatically.
e. Or just submit the number of hours that you worked on this issue.
f. When done, click on Update.
2. The second way to submit time is to go to the Schedule application by selecting it from the service dropdown menu at the top of the screen.
a. Click on Add Time.
b. Find the task on the project list.
c. Fill out the date and time and click on Submit button.
The hard part is behind us. Now let’s take a look at the Gantt chart. As you can see, the tasks that were reported are starting to fill up on the chart. This allows you to see how much has been done and how much is still left. In case people work on a task longer than expected, their colored time bar will extend itself outside of the Gantt bar borders. This means that they spent more time than was estimated and probably had less time to work on other tasks. So you might expect delays in the project.
This is all for now. If you want to learn advanced strategies for project scheduling and planning, I recommend that you sign up to Elementool’s Project Management Formula program at: www.projectmanagementformula.com
If you have any questions or comments, please feel free to submit them in the comment section below.