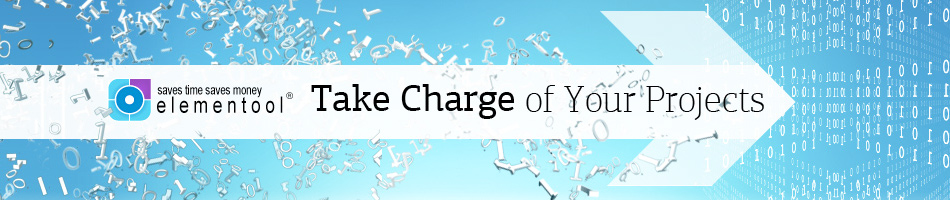Hi, I’m Allison.
Today I want to talk to you about bugs and how to prevent them from falling through the cracks and getting ignored.

I don’t like bugs. Bugs cause problems. But bugs are a part of the programming game. I hate it when you think that the product is ready for release and after it’s out clients call to report bugs. That can be pretty embarrassing.
But you know what can be even worse? When a bug is discovered by the client, and then you find out that this bug was actually known to the team before the release — but because of a weak reporting process, it fell through the cracks and was never fixed.
It’s like when you make a grocery list for a big meal. You buy everything on the list, but then when you’re in the middle of making the meal, you realize you’re missing an ingredient. You look over your list and realize you did include it – it’s just that you scribbled it on the back of the paper instead of putting it neatly on the front with everything else, so it was overlooked.
That’s annoying enough in cooking, but it’s really bad news in project management, because the stakes are much higher. For instance, I was once working on a project that we had just finished and released, only to discover afterwards that there was a significant bug. Well, when my team and I re-traced our steps to try to figure out what went wrong, we discovered that someone had found the bug and simply didn’t report it correctly. As a result, a problem that could have easily been fixed long before the software release was overlooked.
That’s why Elementool utilizes the Bug Life Cycle model, an effective method for preventing bugs from falling through the cracks.
The cycle starts with new bugs and enhancements being submitted into the Elementool account by Quality Assurance as new issues.
Next, team leaders assign priority to new issues, and those issues are assigned to developers in the Elementool account.
After that, R&D fixes issues according to priority, and the issues’ status is changed to Fixed in the Elementool account. The issues are then assigned back to the QA for testing.
Following that, R&D releases a new internal version with fixed bugs and new features.
Then QA checks fixed issues in the new release, using the Elementool report engine.
Finally, fixed issues are closed in Elementool by QAand non-fixed issues are reopened in the Elementool account, allowing the cycle to resume.
By using the Bug Life Cycle model, Elementoolis able to keep bugs in check, making sure that any reported bugs are fixed before software is released.
You can get Elementool’s Issue Tracking with unlimited users.
I would like to offer you to add three more services to your Issue Tracking account. Any combination of three additional services from the following:
• Help Desk – for running customer support and making your clients happy.
• File Sharing – for sharing files on the online and saving time.
• Test Cases – for making sure everything is tested and no bugs are slipping through the crack
• Requirements Management – for making sure the project is developed according to what your clients want.
• Scheduling – for managing the project plan and schedule and making sure tasks are completed on time.
• Conference – for running online meetings and improving communication.
Pick three of these services for only additional $30 a month.
Yes, that’s right.
And it gets even better.
You can try Elementool for 30 days for free.
So there is nothing for you to lose.
Open a free Elementool trial account. Use the system with all its features for free for 30 days. If you like it, keep it.
If not, don’t use it. No strings attached and no questions asked.
Very simple.
So click on the Sign Up button below now!