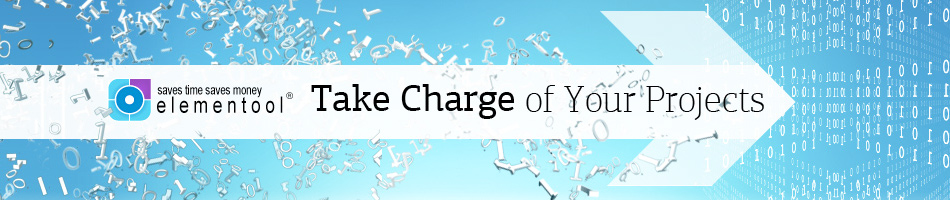Hi there, I’m Allison!
On behalf of everyone at Elementool, I’d like to congratulate you on opening a new trial account. During these next 30 trial days, I’m going to help you design your project management process and familiarize yourself with Elementool.
Drawing from our many years of experience in the field, I am going to carefully guide you, holding your hand and showing you step by step how to build a better project management process. Along the way I will also show you how to set up and use Elementool so that you can get the most out of your account.
Every day or two, expect to receive an email from me that features a short clip on a specific subject. Viewing it only requires a few minutes of your time, and you’ll find that it’s time well spent.
Elementool’s various services are designed in such a way that once you know how to set up and use one service – for instance, Issue Tracking – you are able to easily set up and use the rest of the tools. This is because we use the same service design language and usage principles throughout the system, making it easy to understand and operate.
In this clip I’m going to show you how to setup your account. It is very easy and will only take you a few minutes.
The account is divided into two sections: The Control Panel and the application section.
The application section is where you use the account and includes the “Welcome page”, “new issue”, “view issue”, and “issue reports”. I will talk about it in our next clip.
The Control Panel is where you setup the account. It can be accessed only by users that are part of the Admin group.
The green tab is the ‘control panel’. Click ‘control panel’.
Now the first thing you want to do after opening a new account is to set up the issue form. The issue form is the main form that is used for submitting issues to your Issue Tracking account and for viewing and updating the data that’s stored in the account. I’m going to show you how to do this, and it’s much easier than you think.
You can have your form set up in less than 10 minutes, just by following these simple steps:
Please follow these steps to setup the Issue Form:
• Click on Control Panel
• Click on Edit Issue Form
• Click on Edit Fields
• As you can see, your new account comes with a default set of fields. You can customize the current fields, remove them and add new fields.
• On the left side you have the field toolbox, which include a list of all the different field types that the system offers.
• Select a field from the toolbox, hold you mouse button, drag and drop it onto the issue form, in the location you want it to be displayed.
• The Edit Field screen is now displayed. This screen enables you to define the different field settings, such as, field caption, size, default value, tooltip, ‘access permission by group’ and so on.
• To edit an existing field, click on the field’s Edit button. The Edit Field screen will be opened. Again you can use this screen to edit the field’s setting.
• To delete a field simply click on the field’s delete button, and confirm that you wish to delete the field.
• That’s it. We’re done here
Now that the form has been set up, you can start using the Issue Tracking account. That’s right, it’s that simple!
The next important step is to add users to the account. Users are the people who can login and use the system. Each user has a unique username. To set up a user, please following these steps:
• Click on Control Panel
• Click on Edit User Profiles
• Use the Add New User section to add a new user.
• Define the username of the person. The username is unique to every person that uses the account.
• Define the user’s group. You can define user groups based on their access permission and roles in the project. I’ll explain that in another video when we’ll talk about more advanced things that you can do with your account. For now you can use the default set of user groups.
• Type the user’s email address in the email field.
• Type the user’s password and confirm the password. The user will be able to change the password when logging in to the account.
• The Cellular number field is optional in case you want to send people text messages to their mobile phone.
• Click on the Add User button when you’re done. The person will receive an email address with the account details.
Congratulations again on getting started with Elementool! In the next clip I’m going to show you how to use your new account. In the meantime, if you have any questions, please don’t hesitate to contact us