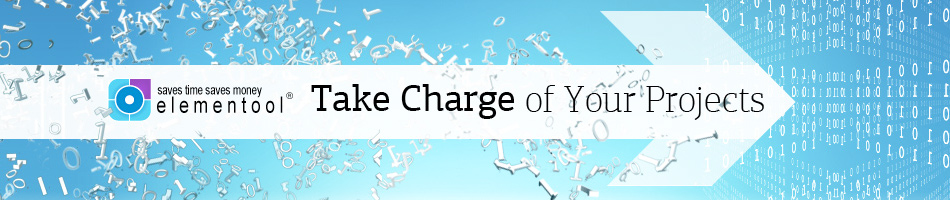Hello, Allison here.
Today we’re going to see how easy it is to build a project plan by using our Scheduling software. Understanding the structure is the crucial first step in any project, so this is a key aspect of planning.
I’m going to show you how to build your project plan in just a few minutes using Elementool’s Scheduling software. We will define a project, iterations and tasks.
When beginning a new project, it is important to first understand what the structure of the project will be. We recommend going with an Agile plan, which is a flexible approach to project management that gives you the ability to make adjustments as needed.
Using this planning structure, you will divide your project into smaller mini-projects, which are known as iterations. Iterations allow for a more controlled development process because clients can offer feedback at the conclusion of each iteration and team members can revise their plans accordingly. We go into more detail about the advantages and the process of iteration planning in Elementool’s Project Management Formula program at www.projectmanagementformula.com.
First you should define the project. You might have one or several projects. Each project contains a list of iterations, and each iteration contains a list of tasks and issues.
To setup a project, you need to follow these steps:
1. Click on Time Estimates.
2. Click on the Add button.
3. Select Add Project.
4. Fill out the project name.
5. The rest of the details on this form are optional.
6. When you’re done, click on the Save button.
Now we have a new project. The next step is to create iterations under this project.
To create iterations, please follow these steps:
1. Make sure the new project’s line is selected.
2. Click on the Add button.
3. Select Add Iteration.
4. An iteration is added to the schedule. Fill in the iteration name.
Each iteration of a project has its own particular list of features. Features are the building blocks of the product that you are creating. For example, on a consumer clothing website, a search engine that allows you to search for an item based on characteristics like style and color is an important feature. Another feature might be the ability to select a size before adding the item to your shopping cart. Once you have a list of features for the project, you will need to write a description of each one, explaining how it should work and what components it needs to include. We recommend using Elementool’s Requirements Management system for defining the project features. Using this tool, you can create the feature list and write the description of each feature. See our Project Management Formula program for more information on features.
Features then must be broken down into workable tasks. For instance, a search engine feature may be broken down into a running search task for a coding expert, and a graphical design task for the graphics expert. Yet another task might be for a copywriter to create text to go along with the search engine feature.
Issues that are stored in your Issue Tracking can also be added to the schedule.
Elementool makes it easy to organize tasks, helping to keep each team member on track.
To add a task, please follow these steps:
1. Make sure the Iteration line is selected.
2. Click on the Add button.
3. Select the Add Task option.
4. Type the task name.
To create a task from an issue tracking record, please follow these steps:
1. Make sure the Iteration line is selected.
2. Click on the Add button.
3. Select the Add Issue option.
4. Select the name of the account in which the issue is stored.
5. Type the issue number.
6. Click on Save.
7. The system will display the issue’s title automatically.
That’s it for now. So simple.
In the next clip I’m going to show you how to build the project schedule and how to assign tasks to team members. Stay tuned…
If you have any questions or comments, please feel free to submit them in the comment section below.