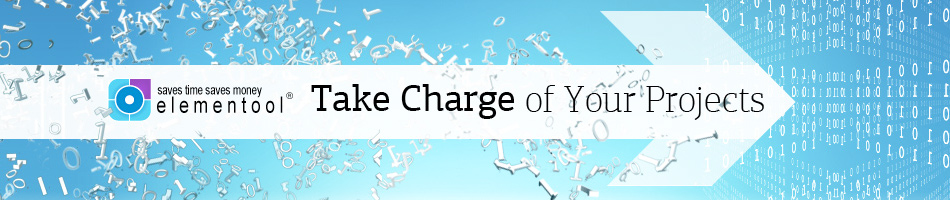Today I want to explain how to link between different parts of the project stages.
A project is never just one thing. It includes many tasks and items that – if you do everything right – come together to form a single whole and a successful end result.

Each project is performed in stages. You have to first define the requirements of the features that you want to develop over the course of the project. Then you have to break down each requirement into workable tasks. When the tasks are completed and the features have been developed according to the established requirements, you must run test plans to locate any potential bugs. If you find any bugs, you report them for fixing so that you can ensure that the entire project works according to plan.
Clearly this is a complex process and it requires you to keep track a lot of information along the way. And if all that information isn’t tracked correctly, your project can turn into a total mess very quickly. A poorly tracked project means you have a chaotic work situation, frustrated developers, massive delays, and, ultimately, an angry client. Needless to say, you want to avoid a nightmare like that.
To keep a project running smoothly, you want to make sure that every aspect of it is connected. That way, tasks and tests don’t fall through the cracks, get ignored, and create trouble in your development process. The best way for you to keep everything connected is to use Elementool’s record linking feature. Elementool makes it easy for you to link all of the various project components together, so you can track each item along the way.
Now let’s talk about exactly how you utilize Elementool to link those components.
As you know, Elementool offers a full set of tools that helps you run the different stages of the project.
We enable you to write feature descriptions using the Requirement Management system, then you can break down each feature description into workable issues and assign them to your team members. At the same time, you can define the testing plan by using Test Cases to write tests for the different features in your projects.
All these parts are linked together.
Let’s say for example that we build a shopping cart for the website.
We will create a feature description in Requirements Management that will describe how the shopping cart should work.
Then we define issues for the specific parts of the shopping cart. This way the developers can start developing it.
Finally, we write the test cases that we should run to make sure the shopping cart is bug free.
Using the Link Issue feature, we can link the Requirements to the Issues and Test Cases.
Under the feature list in the Requirements Management, we can see the issues and Test Cases that are part of each feature.
This way everything is grouped together and we can see the exact status of each part of the project.
If you still don’t have Requirements Management or Test Cases, you should click on the Update Now button below to add these services to your account to make sure your projects are run properly.