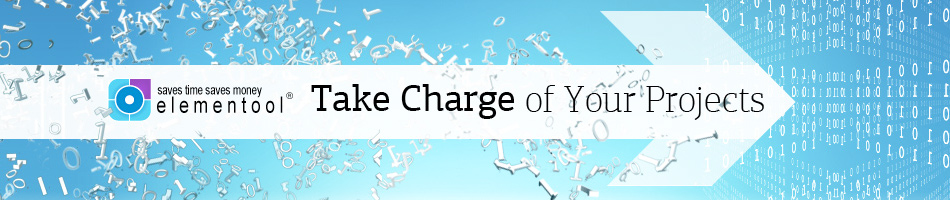In this clip I would like to introduce two new updates that we’ve added to the new Issue Form and also talk about an important topic – Backup.
The first update brings some cool new options to the file attachment feature.
When attaching files, you can now see the files you just uploaded before submitting them to the system.
This way you can make sure that you attached the correct files. For example, when attaching a screenshot, you want to make sure you uploaded a screen image and not an embarrassing picture from your last vacation.
If you change your mind about the file, you can easily delete it by clicking on the delete button. All done before updating the issue.
By the way, did you know that you can increase the file attachment size limit from 1MB to 50MB by adding File Sharing to your account?
Adding File Sharing is easy. Simply go to Control Panel (only administrators have access to the control panel).
Click on Edit Accounts.
Go To Manage Account List and add File Sharing Premium to your account.
Click on Update when done.
The second update is in the form’s customization option.
We received feedback from clients asking us to bring back the option to display short fields in three columns in the main section of the form as used to be done on the old issue form.
So we did. Now you can have three columns of short fields right at the center of the form, giving you additional customization flexibility.
You can add fields to this section by simply dragging and dropping them into the field containers.
So easy!
Lastly, I’d like to talk about an important subject – Backup.
As you may know, our privacy policy dictates that when you delete information from your account, it’s being deleted immediately and permanently from the website.
This means that if you trash issues, remove a field from the form, delete users from the account, and so on, these changes are permanent.
Sometimes we receive calls from clients asking us to restore data that they deleted by accident. For example, a few weeks ago a client deleted one of the fields on her issue form and called to ask us to restore the field.
Well, unfortunately we can’t do that because in order for us to protect your privacy, data cannot be restored once deleted.
But there is a solution for this.
Elementool enables you to download a self backup file with all the information from your account. You can download your backup file at any time. And we recommend that you do that at least once a week. This way, if something has been deleted by mistake, it can be restored from the backup file.
To download a backup of your account, please follow these steps:
Click on Control Panel.
Click on Edit Accounts.
Click on Download Database.
Select the account you wish to backup and click on Download.
Elementool will send you a link to the backup file.
There, all done! Now just make sure to do these backups regularly so you don’t lose anything important.
In a few weeks I’ll send you another update about the new search feature that we’ve been working on.
Stay tuned!