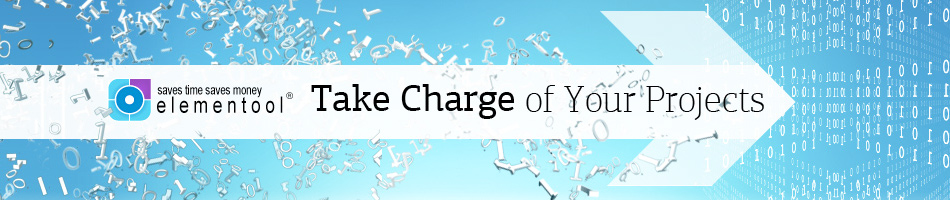Hi, welcome to the tutorial on how to use Elementool Help Desk. Help Desk is so easy, even your grandma can use it.
I’m Allison, and I will be showing you how to use Help Desk.
Let’s begin.
The account is divided into two sections: The Control Panel and the application section.
On the top of the screen are tabs that correspond with each action in Help Desk. Click on a tab to perform that particular action. As you can see, you have the option to create a new issue, view issue, display issue reports, and access the control panel.
The Control Panel is where you setup the account. It can be accessed only by users that are part of the Admin group.
The application section consists of “new issue”, “view issue”, and “display issue reports”. Users of all groups can access the application portion of Help Desk by logging in to their Elementool account.
Let’s start with the Control Panel
The next icon, “edit email settings”, allows you to edit the settings on the email fetcher. The Email Fetcher is responsible for storing the email messages sent by your customers to your support email box in your Elementool account.
All you need to do is enter your email server address, your support email address, and a few other simple details and you’re all set. You are minutes away from having your support email address linked with your Elementool Help Desk account.
The spam filter settings enable you to set the rules and actions of the e-mail fetcher when it encounters spam mail. Based on these rules, the Email Fetcher will automatically delete spam email that is sent to your support mailbox.
Going back to the control panel, the next icon is “edit customer list”. Here is a list of all your customers. You can add new customers to the list by clicking ‘add new’ and entering the customer’s information. Clicking on a customer allows you to delete them or edit their information.
The next icon, edit support form, allows you to edit and customize your support form. Help Desk allows your customers and team members to submit issues directly from your website. The support form is the form that your customers will use to submit tickets. The first heading that appears on this screen is ‘edit support form’. You can customize the support form by dragging the fields from the left to the right, and clicking update. You can preview the form by clicking the preview button.
When you click on the Update button, Help Desk will create an HTML code that you should copy and paste to your support page on your website.
This code will present a support form and will be used to submit support tickets to your Elementool account directly from your website.
Below that, is the ‘edit auto reply’ heading. You can create customized automatic responses to customers after they place a ticket. For example, “Thank you for submitting a ticket. A representative will contact you shortly”.
Help Desk includes a web link in the auto-reply e-mail that allows your clients to view the status and correspondence history by clicking on it.
The last heading on the screen is the “knowledge base code”. Here, you are provided with the HTML code for the knowledge base box that is placed on your website. A knowledgebase is a search box on your website that allows customers and team members to search your Help Desk account for frequently asked questions for issues and their solutions.
Viewing Issues
If you know which issue you would like to view in particular, type in the issue number in the “view issue #” box located on the top right, or click on the ‘View Issue’ tab and type the issue number there. You can also view issues by running a report and opening the issues on the report itself.
When you view an issue, Help Desk displays the correspondence history related to it. You can see all the emails that were sent back and forth between your client and your support team.
To reply to a client support request using Help Desk, you should open the message that was sent by the client by clicking on the message title.
Then click on the Reply button and use the Reply form to send out your response.
By using the reply form, the email that you send will be added to the issue’s correspondence history. It is very important that the interaction is done using Help Desk, in order to keep the communication trail on your Elementool account.
As you can see, Help Desk is very easy to use. So easy, your grandma can do it!